안녕하세요 한소희입니다. 공부를 통해 배운 내용을 작성하고 있습니다. 혹여 해당 포스팅에서 잘못된 부분이 있을 경우, 알려주시면 빠르게 수정 조치하도록 하겠습니다. 감사합니다.
오늘은 본격적으로 SQL을 공부하기에 앞서, DB에 접근해 SQL 쿼리문을 작성하고, 원하는 데이터를 출력하기 위해 필요한 툴(=Dbeaver)을 설치해 볼 것이다.
설치 방법도 간단하고, DBeaver 프로그램 사용 방법도 비교적 간단하기 때문에, 어렵지 않게 환경을 세팅할 수 있었다.
그럼 본격적으로, 포스팅을 시작해보도록 하겠다.
목차
DBeaver란?
DBeaver 설치 방법
DBeaver 사용 방법
01. DBeaver란?
DBeaver란, 다양한 데이터베이스를 쉽게 관리할 수 있는 툴이다.
MySQL, PostSQL, SQLite, Oracle, DB2, SQL Server, Sybase, MS access, Teradata, Firebird, Apach Hive, Phoenix, Presto 등 정말 많은 데이터 베이스에 연결해 쿼리문을 날릴 수 있다는 장점이 있다. 또한 인터페이스가 쉬워 사용하기 용이하다는 장점에서 DBeaver를 쓴다고 한다.
나는 이제, DBeaver에 MySQL 데이터베이스와 연결해서 그 데이터베이스의 각종 쿼리문을 작성해 Read 해보는 작업을 수행할 것이다.
02. DBeaver 설치 방법
이제 DBeaver를 설치하고, 이것에 우리의 데이터베이스를 연결해보는 작업을 수행해 볼 것이다.
2-1. 각자 컴퓨터에 맞는 DBeaver를 설치해준다.
다운로드 링크는 아래와 같다.
Download | DBeaver Community
Download Tested and verified for MS Windows, Linux and Mac OS X. Install: Windows installer – run installer executable. It will automatically upgrade version (if needed). MacOS DMG – just run it and drag-n-drop DBeaver into Applications. Debian package
dbeaver.io
2-2. 설치가 완료되었으면, Dbeaver 버튼을 눌러 Community를 활성화한 뒤, 왼쪽 상단 커넥트 버튼(플러그 모양)을 누른다. 그러면 아래와 같은 창이 뜨는데, 여기서 연결할 서버의 정보를 기입한다.
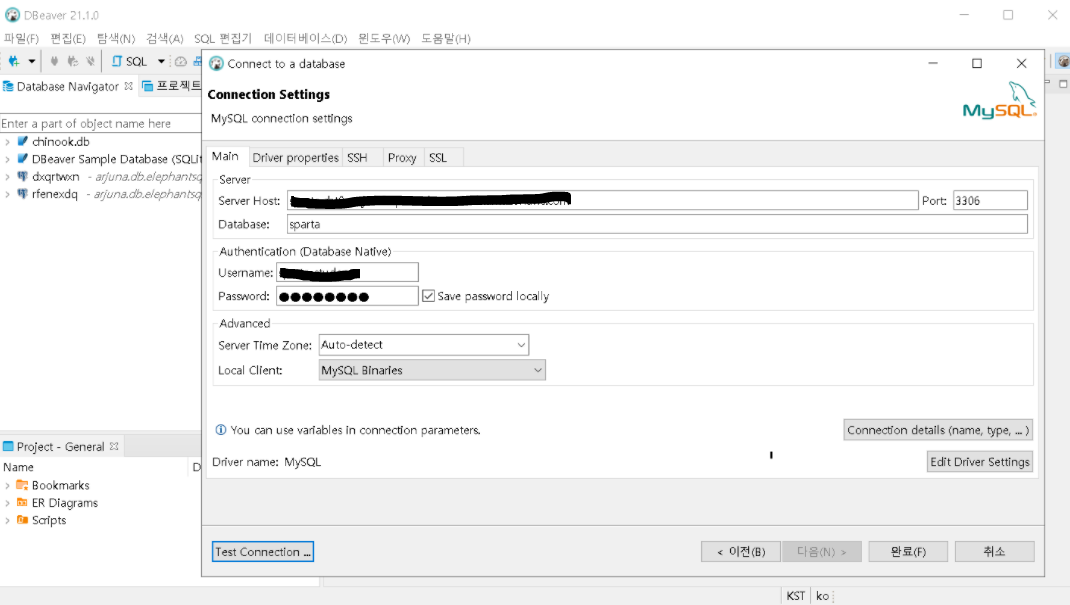
2-3. Test Connection 버튼을 눌러, 필요한 다운로드를 진행하고 아래와 같은 팝업 창이 뜨길 기다린다. 만약 아래처럼 뜬다면 잘 연결된 것이다! 이때 확인 버튼을 누르고, 완료를 누른다.
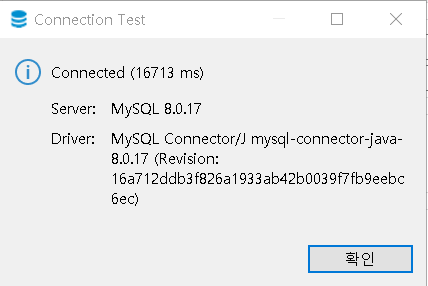
2-4. 그러면 이제 DataBase Navigator에 잘 올라와 있는 것을 알 수 있다.
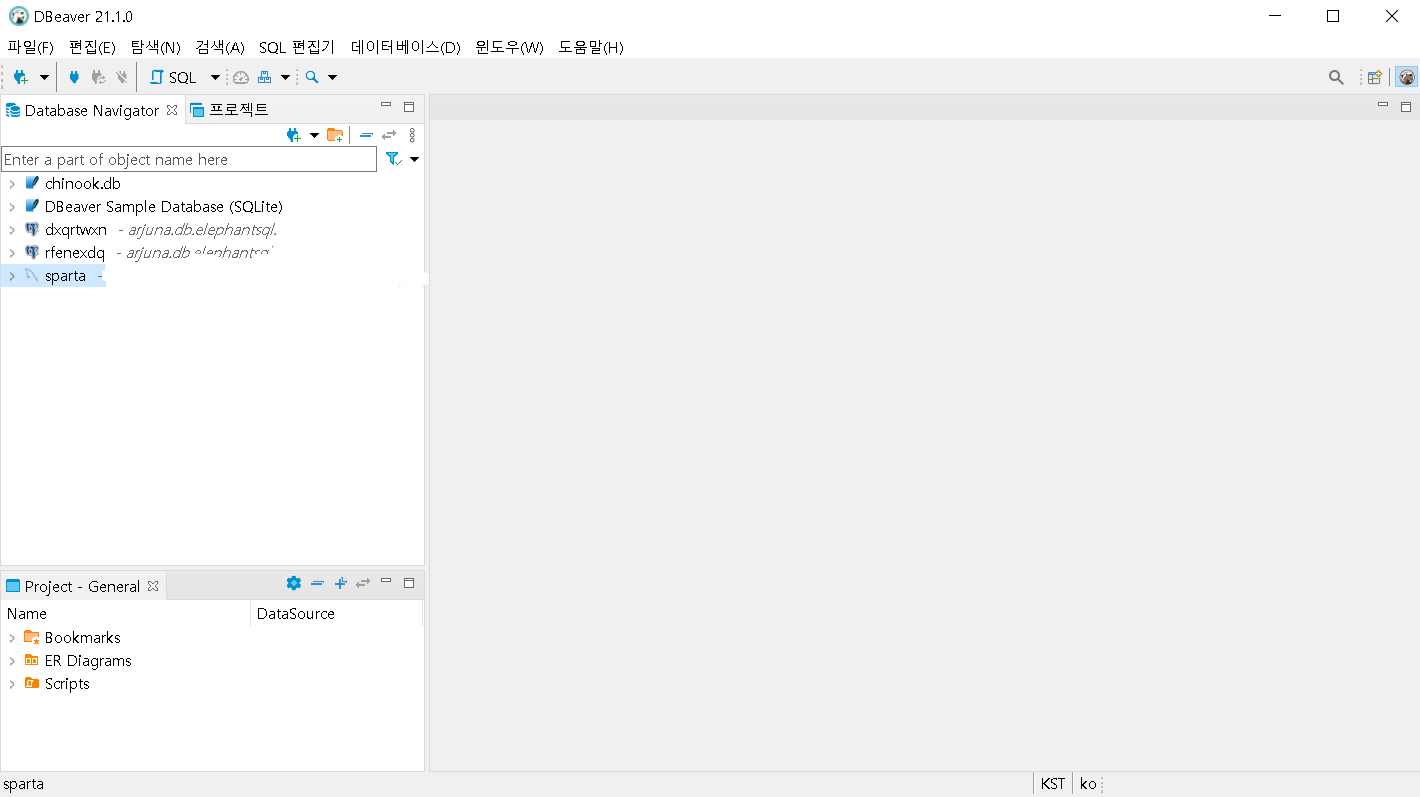
03. DBeaver 사용방법
3-1. SQL 스크립트 (노란 형광펜)를 클릭해 스크립트를 열어준다.
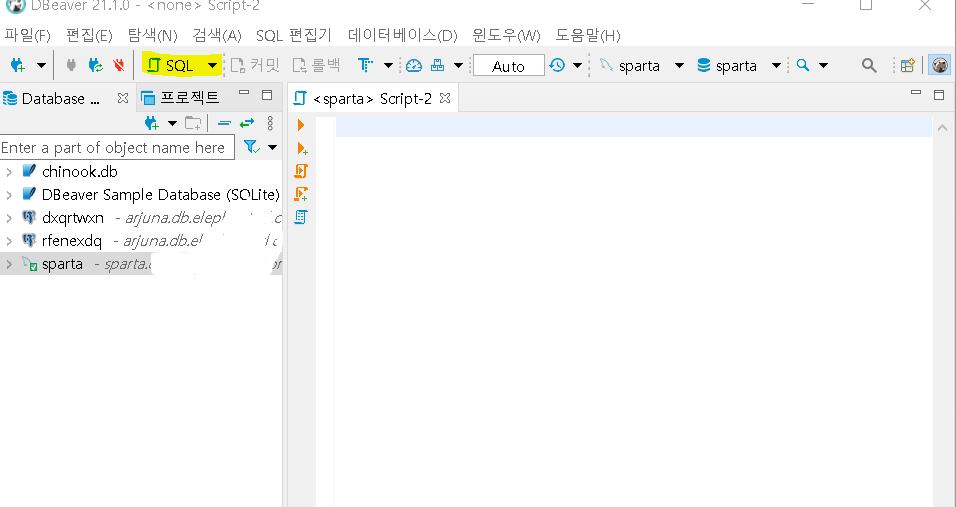
3-2. 명령어를 기입해보자.
아주 간단한 명령어를 넣어서, 어떻게 DBeaver를 구동하는지를 살펴보겠다.
만약 sparta라는 데이터베이스에서 table의 종류를 보고 싶다면, 이 스크립트에 아래와 같이 작성한다.
show tables
그후, Ctrl+Enter (맥은 Command+Enter)를 클릭하면 아래처럼 result 값이 나온다.
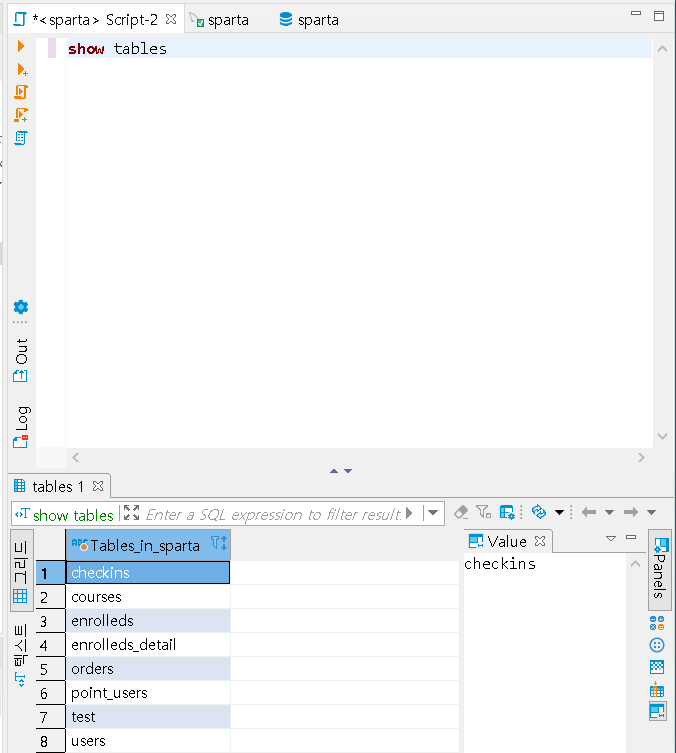
앞으로도, 이런 방식을 활용해 다양한 조건절에 해당하는 인스턴스를 출력할 수 있다!
앞으로는 명령어에 대해 공부하고 정리를 해 보도록 하겠다.

'데이터 공부 > 데이터베이스 & SQL' 카테고리의 다른 글
| 04. SQL- Group By와 Order By (A.K.A 2주차 수업 정리) (1) | 2021.06.14 |
|---|---|
| 03. SQL- SELECT 절의 활용 (A.K.A 1주차 수업 정리) (0) | 2021.06.08 |
| 04. DB - 데이터 모델링 (0) | 2021.06.07 |
| 03. DB - 데이터베이스 시스템 (0) | 2021.06.03 |
| 02. DB - 데이터베이스 관리 시스템 (0) | 2021.06.01 |